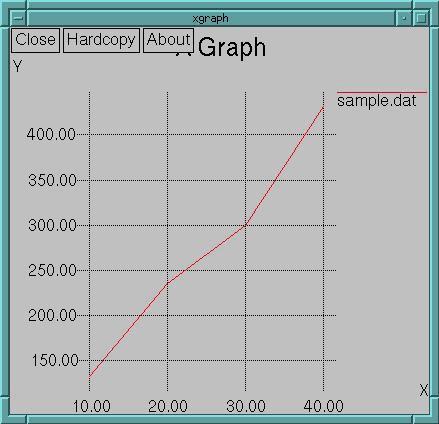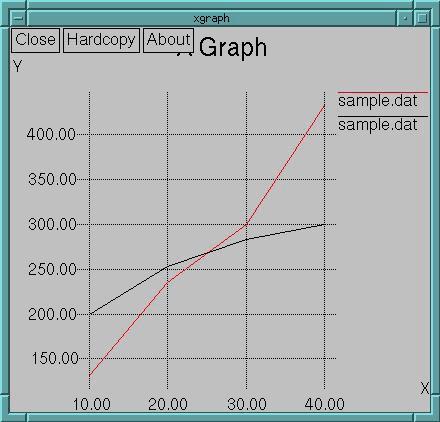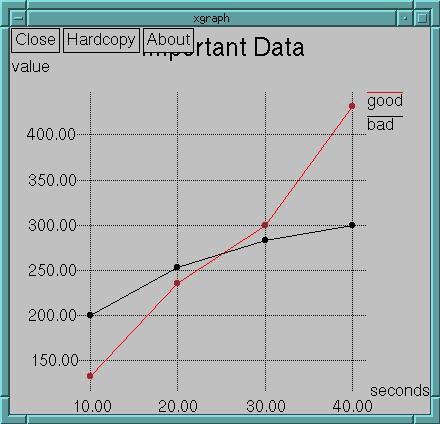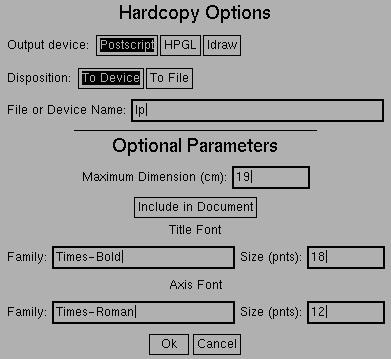カテゴリ:グラフ作成
●xgraph by 武藤武士
ports名: /usr/ports/math/xgraph
package名: xgraph-11.3.2.20000910
起動コマンド: xgraph
●説明
xgraphはX11R3当時から存在するグラフ作成ソフトウエアです。 まだこの自分にはXのアプリケーションであっても完全にGUIだけで操作するわけでは ありませんでした。 データ入力はコマンドラインオプションでのファイル指定以外にも、 標準入力からの入力も可能です。 つまり、古き良き時代のフィルタでの利用も可能となっているという、 おじさんにはたまらないソフトウエアです。 著者は本職の実験などで、プログラムが出力したデータを即座にグラフにするために、 シミュレーションプログラムとxgraphを、 パイプでつないで利用するという方法を良く用いました。
完成原稿は別記事に説明されているGnuplotを利用して、 体裁を整えるという方針で、結果を出していました [1]。 また、特に日本語にこだわらなければxgraphでも それないの結果を出力することが可能です。
●インストール
xgraphをパッケージやportからインストールします。
●設定
特に必要な事前設定はありません。 毎回同じ設定で利用したい場合は、 Xのリソース設定を.Xdefaultsや.Xresourcesに行う必要がありますが、 設定できる項目はそれほど多くありません。
●使用方法
●●xgraphの基礎の基礎
xgraph は、x軸のデータとy軸のデータを列挙した以下のようなデータを グラフに表示するためのプログラムです。
図 1. 例題ファイル1:sample.dat
------------------------------ 10 132 20 235 30 300 40 432 ------------------------------
図1の例題を 画面にグラフを表示するためには 、 xgraph sample.dat のように入力します.表示されるグラフ 図2の通りです.
複数のデータをグラフにする場合は、データとデータの間に空行をいれます. 図3のデータ(sample2.dat) をグラフにして見ます(図4)。
図 3. 例題ファイル2:sample2.dat
------------------------------ 10 132 20 235 30 300 40 432 10 200 20 253 30 283 40 300 ------------------------------
3つ以上のデータでも必要に応じて空行をいれることで、 グラフにすることが可能です.
●●コマンドラインオプションによる振る舞いの変更
xgraph には様々なコマンドラインオプションがあります. これを利用することで、グラフにタイトルをつけたり、軸の文字を変えたり、 対数軸でグラフを書いたりすることが出来ます.
おもなコマンドラインオプションを表1に示します。コマンドラインオプションは xgraph -help で表示されます.
表 1. xgraph の主なコマンドラインオプション
| コマンドラインオプション | 意味 |
|---|---|
| -t title | グラフの題名をtitleにします. |
| -<数字> set_name | 数字番めのデータの名前をset_nameにします. |
| -p,-P | データのある所に点を表示します. |
| -lnx,-lny | それぞれ、x軸とy軸を対数表示します. |
| -x x_unit_name,-y y_unit_name | x軸とy軸のラベルを変更します. |
| -lx x1,x2,-ly y1,y2 | x軸、y軸の表示範囲を設定します. |
| -lw line_width | 線の太さをline_widthに設定します. |
| -nl | データをつなぐ線を表示しません. |
例えば、sample2.datで、 題名を「Important Data」とし、x軸が「seconds」でy軸が「value」、 0番めのデータは「good」で1番めのデータを「bad」として、 データのある場所に点を表示するには以下のようにします.
-------------------------------------------------- % xgraph -t "Important Data" -x seconds -y value -0 good -1 bad -P sample2.dat --------------------------------------------------表示は図5の通りになります.